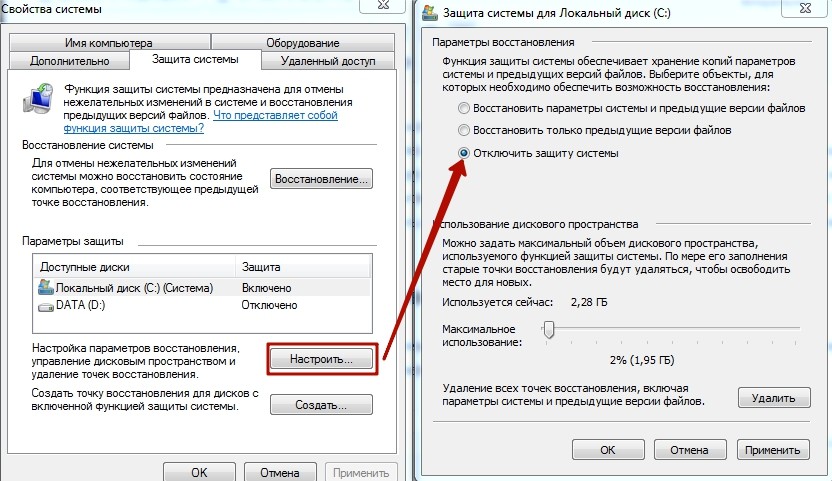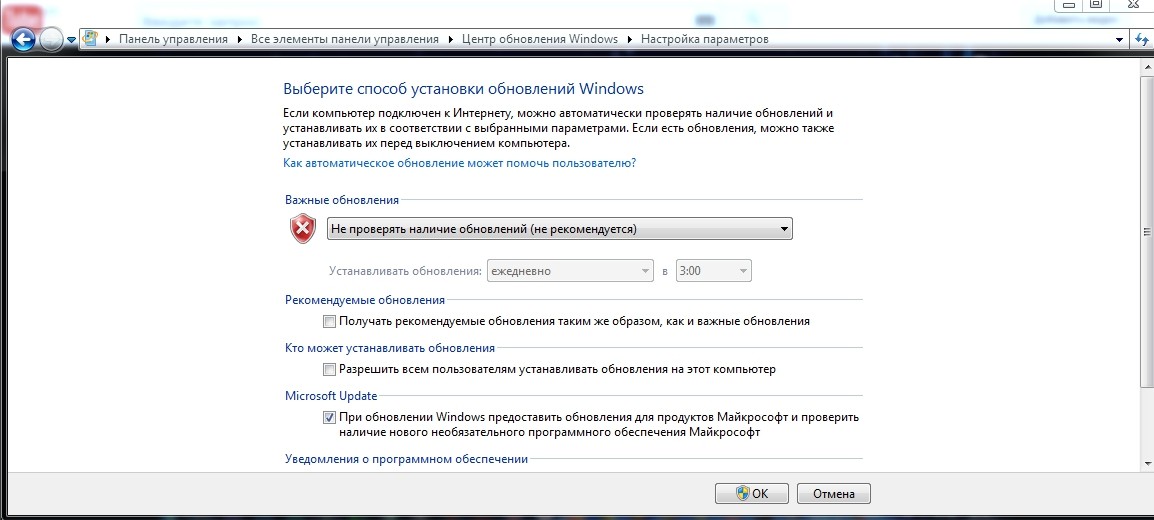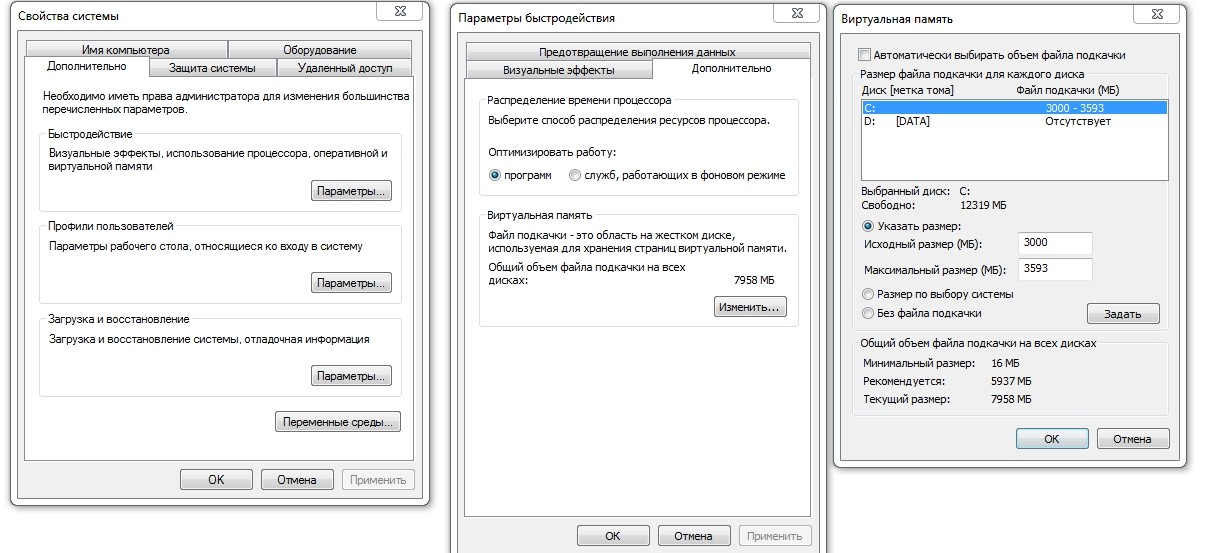Как повысить производительность ПК. Поднимаем FPS до нельзя
Все привет! С вами NeGamer и сегодня мы поговорим о вечной проблеме, с которой сталкивается любой рядовой компьютерный игрок — как поднять FPS, когда банально нет средств для покупки суперсовременного железа.
Если у вас с баблом все в поряде и вы можете позволить себе топовое железо всегда, то дальнейший текст читать вам не имеет смысла. Почитайте про лучшую инди-игру.
Ну а для тех, кто остался я предлагаю свои рецепты по программной оптимизации вашего железного зверя.
Итак, погнали!
Объяснять буду на примере Windows 7 Максимальная х64
Системные решения
Контроль пространства
Информационная оболочка должна быть четко распределена по дискам и/или разделам. На диске С: не должно лежать ничего, кроме ОС и фаервол и/или антивирус, если вы их используете. Соответственно под игры и софт выделяем еще один раздел, к примеру диск D: . То же самое совершаем для рабочих файлов и мультимедиа, чтобы позволить не захламлять систему фалами разного рода назначения. Если читая этот материал, у вас все совсем не так, то не поленитесь и перебейте винду с рекомендуемым разделением дисков и разделов.
Отсекаем не нужные задачи в Панели управления
Если не пользуетесь опцией Восстановления системы от отключаем ее к чертям через ПКМ на «Компьютер»-Свойства — Защита системы — Настроить — Отключить защиту системы
Тем самым вы освободите место и закроете лишние процессы. Я лично на практике ни разу не юзал данную опцию, поэтому не вижу смысла ее оставлять, но если вдруг вы все же пользуетесь восстановлением системы, то данный пункт смело пропускайте.
Обновления WINDOWS
На вкладке меню Пуск — Панель управления — Центр обновления Windows — Настройка параметров отключаем автоматическое обновление, тем самым не загружая систему на постоянной основе. Лишь время от времени проводя загрузку в ручном режиме.
Электропитание
Чтобы ваш «верный друг» работал в максимально хорошо, его необходимо правильно запитывать, т.е. на Пуск — Панель управления — Электропитание ставим галочку на Высокой производительности, чтобы все системы охлаждения перешли в постоянно активное положение, а состояние ключевых узлов (графическое ядро, процессор) стали на максимальную отметку быстродействия
Файл hiberfill.sys
Поскольку спящий режим отключен, то появляется отличная возможность дополнительно расширить пространство на диске С: , ликвидировав не нужный системный файл hiberfill.sys, который равен объему оперативы и служит для выгрузки от туда инфы при переходе в спячку. Для его отключения в командной строке (Пуск — Выполнить — CMD) набрать powercfg -h off
Корзина
Здесь особо сказать нечего — уменьшаем размер корзины до чисто символических (у меня например 500мб)
Файл подкачки
Файл подкачки имеет особо серьезное значение. В Windows файл подкачки представляет собой выделенное место на диске, куда из оперативной памяти временно выгружаются менее приоритетные задачи для ускоренного выполнения более приоритетных в тех случаях, когда необходимо больше ОЗУ, чем у вас имеется. Т.е. файл подкачки дополняет оперативку и решает продуктивность ее работу. Настраивать объем этого файла будем в ПКМ на «Компьютер»-Свойства — Дополнительные параметры системы — вкладка Дополнительно — пункт Быстродействие — Параметры — Дополнительно — Изменить
В третьем окне ставим файл подкачки на самый быстрый диск (если их несколько) или на системный раздел (диск С:). Убираем все галочки на автоматически определять, по выбору системы и т.д. Ставим Указать размер и задаем нужные цифры. У меня небольшой диапазон, у некоторых фиксированное значение и в Исходном и Максимальном. При небольшом разлете цифр, разницы почти нет. Большой разлет ставить не рекомендую — уж сильно тогда не стабильно все может работать.
Процесс контроля UAC
Продолжаем отсекать прожорливые задачи и отключаем контроль учетными записями через меню Пуск, прописав туда UAC и сдвинув ползунок в самый низ.
ВАЖНО! Для тех, кто не особо печется о безопасности можно ставить не задумываясь, а тем кто сильно обеспокоен безопасностью советую ознакомиться с сутью данного пункта на специализированных ресурсах и тогда принимать решение отключать или не отключать UAC.
Драйвера
Господа, актуальные и свежие драйвера всегда будут являться актуальным средством решения проблем с запуском и быстродействием многих приложений. Поэтому, пожалуйста, следите за своевременным обновлением всех компонентов своего компа. Дрова качайте на официальных сайтах или через приложение Driver Pack Solution. Да, софтина весит 11Гб, но оно того по настоящему стоит. Особенно, если у вас могут быть перебои с интернетом, настоятельно рекомендую прогу.
Антивирус
Достаточно спорный пункт, поскольку, кроме как оперативного выявления всякой гадости (имею в виду только вирусы), антивирус сам по себе сжирает достаточно места у вас на компьютере, поэтому если нет угрозы заражения (например, вы играете в игру), то предлагаю вам отключать его.
А вообще в современном мире достаточно не лазить по всякого рода сомнительным ресурсам, качать только с проверенных источников и периодически запускать сканер и все. Но безопасность в сети это тема нескольких статей и здесь явно обсуждать нет смысла. Если кому то будет интересно, сделаю целый цикл материалов, ибо опыта предостаточно в этой сфере.
Автозагрузка и конфиг
Прежде всего у вас не должно быть лишних фоновых процессов, которые будут подгрызать работу вашего компьютера. Так что открываем Пуск-Выполнить-msconfig. На вкладке Автозагрузка снимаем галочки с не нужных для автозагрузки программ, оставляя звук, видео. Если сомневаетесь в отключении того или иного пункта — гуглите и да прибудет с вами сила!
На вкладке Службы, ставим галку Не отображать службы Майкрософт (чтобы ненароком не снести что-то важное) и далее поступаем по аналогии с предыдущим пунктом.
На вкладке Загрузка-Дополнительные параметры не забудьте выставить максимально доступное число процессоров.
Программные решения
CCleaner
Одна из самых популярных программ для очистки компьютера от не нужного мусора, чистки реестра, удаления программ и прочего. Думаю нет того, кто бы не знал про нее. Я пользуюсь и меня все устраивает!
Кому необходим более насыщенный комбайн рекомендую AusLogics BoostSpeed.
MSI Afterburner
Софтина для контроля скорости вращения кулеров графического адаптера. С помощью нее перед запуском игры вы можете выкрутить больше оборотов для улучшенного охлаждения. Также поставив в автозагрузку или по температуре.
Razer Game Booster (Cortex)
И наконец последний, но очень значимый герой этого подраздела — программаRazer Game Booster (Cortex). Софт предназначен для автономного повышения мощности компьютерного железа. Программа предельно просто, поэтому сильно рассусоливать не буду — три вкладки, но интересуют нас всего 2:
- Игры. Добавляем игрушки и ПО, которые необходимо разгонять программулиной. Как плюшка, каждое окошко приложения можно стилизировать на свой вкус.
- Утилиты. Именно здесь идет настройка конфигурации ускорения. В первом окне по умолчанию задан Рекомендуемый режим, но мы ставим Пользовательский и начинаем шерстить ручками. В Процессы оставляем только службы, относящиеся к аудио и видео. Во вкладке Ненужные службы сносим Темы оформления и Диспетчер окон рабочего стола. Если что-то есть в Службах, не относящихся к Windows, то также смело отключайте. На вкладке Прочее советую выжать максимум из того что есть.
Более подробно не вижу особого смысла объяснять, ибо программа предельно просто и можно вполне самостоятельно разобрать минут за 5-10.
Вот и все, други мои! Не лишним будет, думаю, упомянуть, что данный комплекс процедур не является панацеей для вашего ПК и, конечно же, не может дать больше, чем может ваше железо.
Но в моем случае, обладая совершенно не топовым железом, я получил существенный прирост в играх.
Спасибо за просмотр!
С вами был NeGamer!
Играйте в удовольствие!